
工作党和学生党对截图肯定不陌生,写文档、做PPT等等方面都会用到这个功能。常用的截图工具肯定是windows自带的那个,不过它截图不是很方便,每次都要Win+S搜截图工具才能找到而且功能比较单一竟然连个箭头都没有,每次分享时需要截图都是用笔画个圈2333
今天推荐的这款截图工具可以说是我目前用着最顺手的一个了,功能各个方面都令我挺满意的,个人觉得程序员小伙伴们肯定会很满意。
Snipaste
百度网盘链接:https://pan.baidu.com/s/19cgzAi7tqzZMMfgJtcUsbw?pwd=cqbw
蓝奏云链接:https://nbbslkk.lanzoub.com/iuxKj175fp5e
介绍
Snipaste,这个小巧而强大的截图工具,可以轻松让你把截图嵌入你的屏幕上!只需下载并启动Snipaste,按下F1键即可开始捕捉截图,再按一下F3键,截图会立即显示在桌面的最上层,一切如此简单!
而且,你还能将剪贴板中的文本或颜色信息转化为图像窗口,然后自由调整大小、旋转、翻转,甚至设置为半透明状态,甚至可以让鼠标穿透这些图像窗口!无论你是程序员、设计师,还是整天坐在电脑前工作的人,这个贴图功能都将彻底改变你的工作方式,提高你的工作效率。
Snipaste的使用方法简单明了,但同时也提供了一些高级功能,可以进一步提高你的工作效率。如果你感兴趣的话,可以随时翻阅一下用户手册,以便更好地了解它的用法。
更妙的是,Snipaste是完全免费的软件,而且非常安全,绝对不含广告,不会扫描你的硬盘,更不会上传用户数据,它只专注于完成自己应该做的事情。
下载
进入官网后根据自己的操作系统来选择哪个版本来下载,进不去的话可以使用上面分享的软件下载链接下载,建议使用蓝奏云不限速。
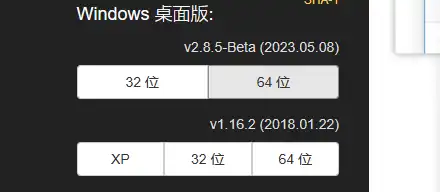
使用
作为一款截图软件,截图功能非常花里胡哨。
- 自动检测界面元素区域
- 像素级的鼠标移动控制、截图范围控制
- 取色器 (试试
F1,C,F3)- 历史记录回放*(
,/.)- 支持多屏
- 支持高分屏
挑一下取色器和F1、F3操作操作,其他几个用处不是很频繁。
取色器
快捷键F1调出来截图工具,然后放到你想要取色的地方,按下C即可复制颜色。
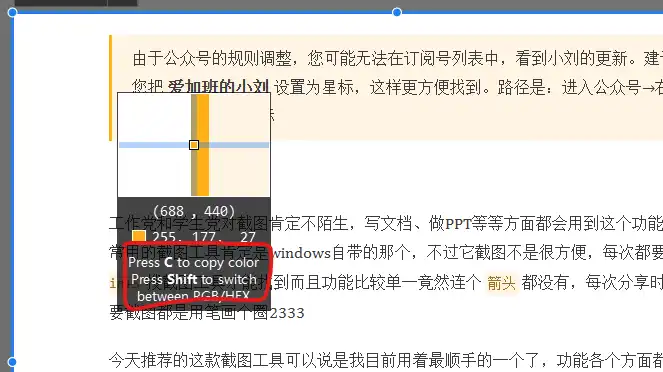
按下shift可以切换到HEX形式的颜色代码,按下Esc取消截图。只能说以后盗别人网站颜色搭配的时候更方便了,工具在手天下我有(⌐■_■)。
F1和F3
F1已经介绍完毕,稍稍介绍下F3。
其实本工具最强大和方便的功能是贴图,截图仅仅是锦上贴花。
先用工具截张图,再按F3就能够把图片贴到桌面上。
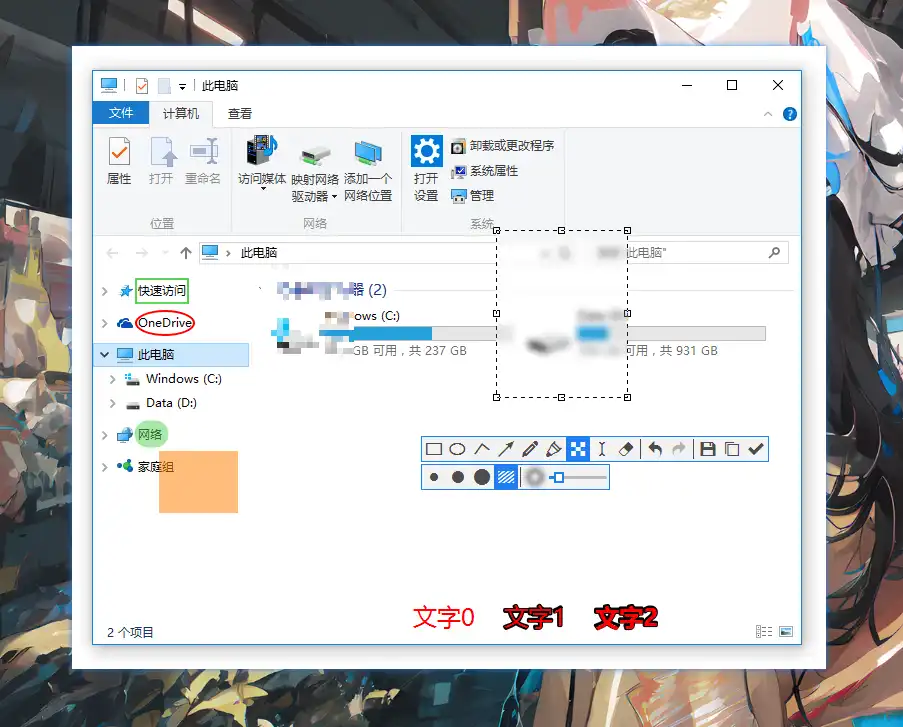
效果如上,然后再F1、F3截一张图,可以同时有多张贴片。
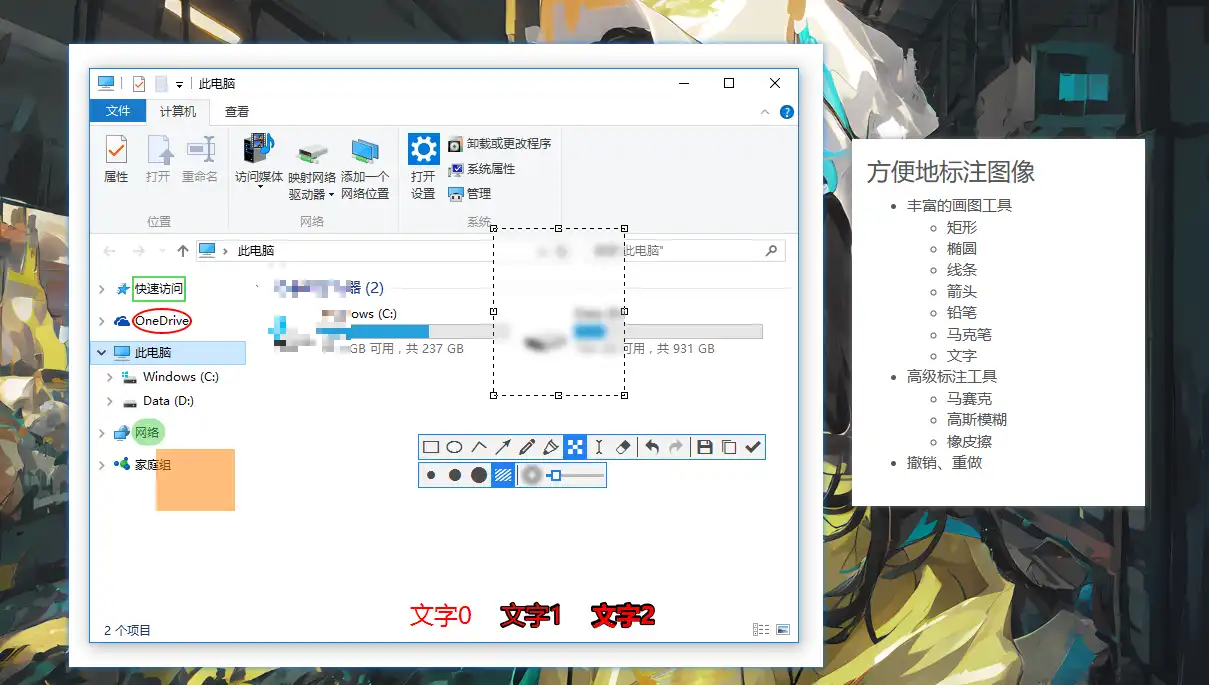
除此之外两张贴片还能重合,上面的会覆盖下面的图片。
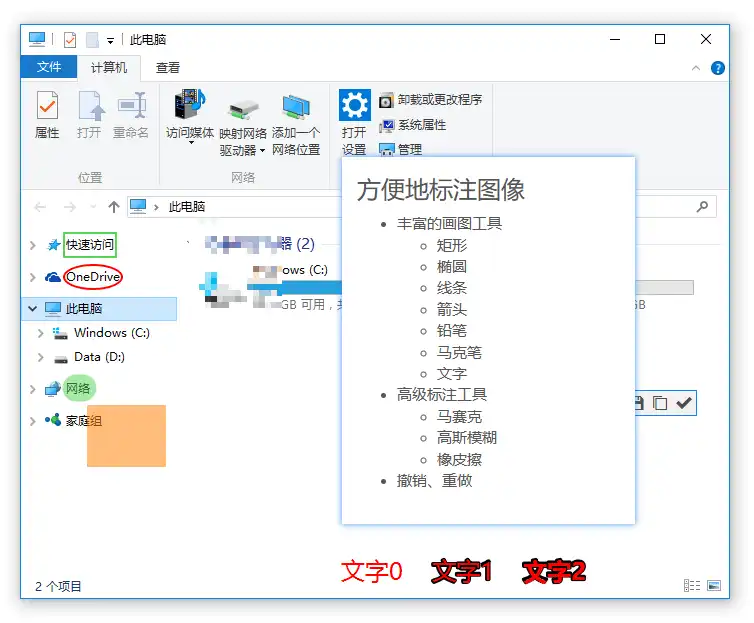
贴片不需要的时候可以右键图片然后点击Destroy摧毁贴片。
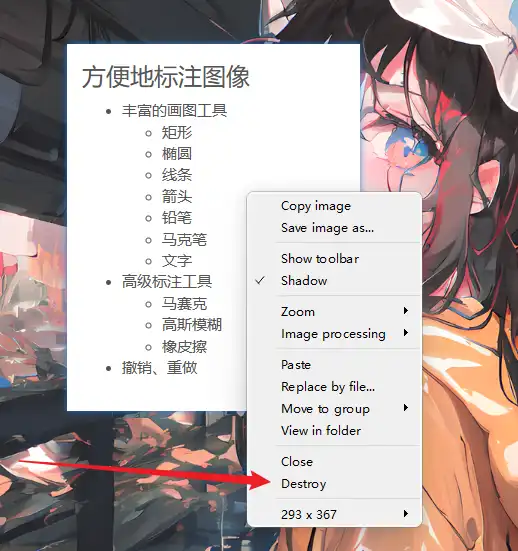
看没看见上面这个箭头,这才是我推荐这款截图软件的原因,实在太好用了(~ ̄▽ ̄)~
箭头指向
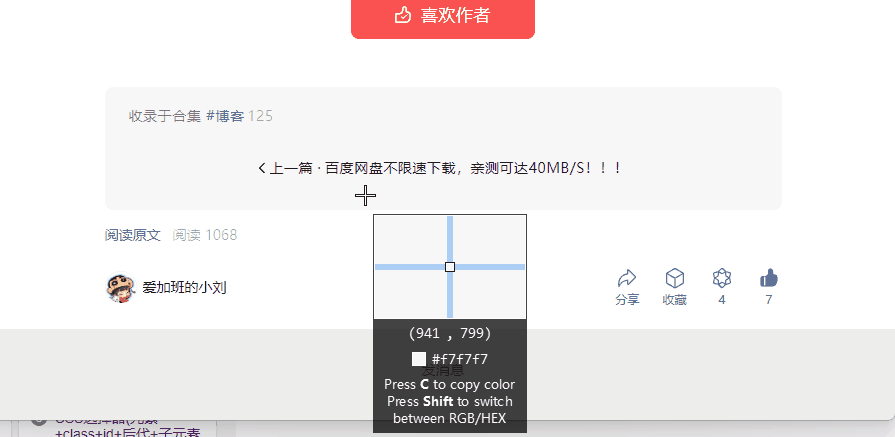
还有其他高级功能就不一一介绍了,主要有的我本人玩的也不是很6╮(๑•́ ₃•̀๑)╭

